

(VirtualBox *should* have automatically ejected the ISO image, so you'll see a normal Ubuntu desktop with the default Ubuntu background, menu bars, etc. It may take Ubuntu a minute to boot up the first time from a cold start.The 'testUbuntu1' VM currently has the 'Powered Off' icon, right? Select the VM, and hit the green arrow 'start' icon. Open up the Oracle VM VirtualBox manager.If it appears to hang on that screen, at the top of the 'testUbuntu14 - Oracle VM VirtualBox' window, hit the 'close window' icon and choose 'Power off the machine', OK. Typically Ubuntu shows a 'All processes ended within 2 seconds' message, with a few more obscure messages.Eventually you see the 'Installation Complete' message.Write down that password on a sticky note.After entering your user name and password and hitting 'continue', Ubuntu will take many minutes install.(There's also a 'Encrypt' option here that does full-disk encryption, and a 'Encrypt my home folder' option a few steps later). You are at the 'Installation Type' window, still inside the 'testUbuntu14 - Oracle VM VirtualBox' window, right? We accept the default 'Erase disk and install Ubuntu' and hit the 'Install Now' button.We pick the 'Install Ubuntu', make sure everything is checked on the 'Preparing to install Ubuntu' screen, then hit the 'Continue' button.vdi file that acts like a fresh, empty hard drive,and now we're going to install Ubuntu on itexactly the same we would on a physical machine with a physical fresh, empty hard drive. (By default, we'll be running in a tiny 640x480 pixel 'virtual monitor' window for a while - we'll fix the screen resolution later).Eventually it should show a big 'Welcome' window with two big options: 'Try Ubuntu' or 'Install Ubuntu'. A window saying something like 'testUbuntu14 - Oracle VM VirtualBox' should pop up and take a minute or so to boot up.If you want to try the 32-bit version of Desktop Ubuntu 14.04.1 LTS, you'll choose the 'ubuntu-14.04.1-desktop-i386.iso' file and click the 'open' button. Hit the little folder icon next to the drop-down box to bring up a file chooser, then pick the ISO image you just downloaded.
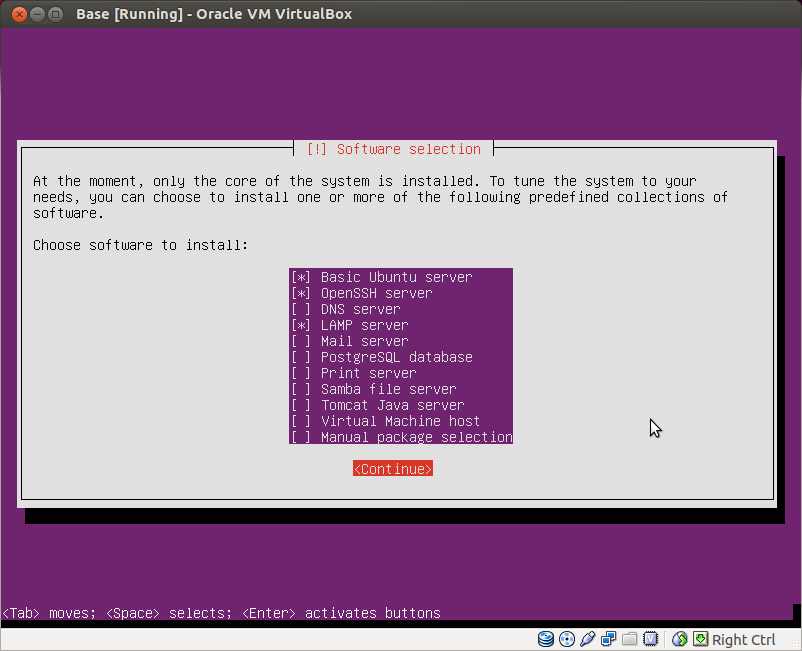
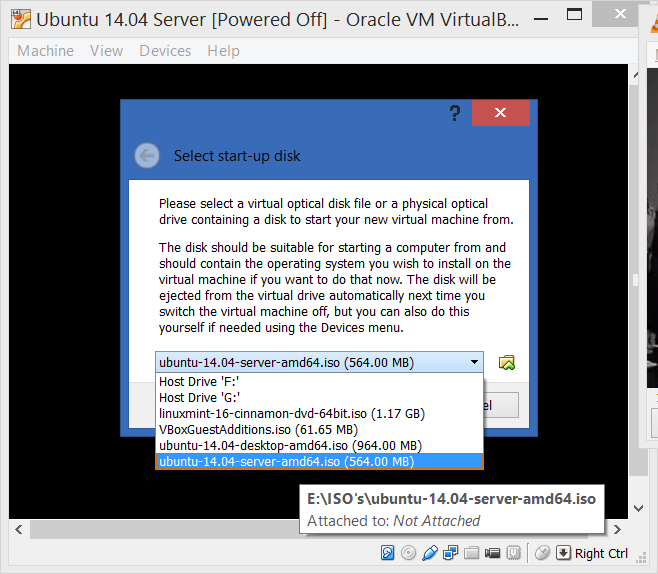
The 'Select start-up disk' window should pop up.Has the download finished yet? When it's done downloading, you should have a file that ends in '.iso'.Click on the icon for that virtual machine ('testUbuntu14') and hit the big green arrow 'Start' icon.


 0 kommentar(er)
0 kommentar(er)
